自作ゲーミングPCは組んだら終わりではありません。
- Windowsの設定
- グラフィックボードの設定
- デバイスの設定
ゲームを楽しむなら上記の設定はしておきましょう。
この記事では、より快適なゲーム環境にするため、ゲーミングPCを組んだあとにやっておくべき設定を紹介しています。
レベルの高い専門的な設定ではなく、初心者でも理解できる簡単な設定です。
 ケータロ
ケータロ画像でわかりやすく解説しています。
ゲーミングPCを組んだあとにやっておきたい基本設定(Windows)

- Windowsのアップデート
- リフレッシュレートの変更
- ゲームモードを有効化
- 不要なアプリを消す
- マウスポインターの設定
上記は全てWindowsで設定できるので、サクッとやってしまいましょう。
Windowsのアップデート
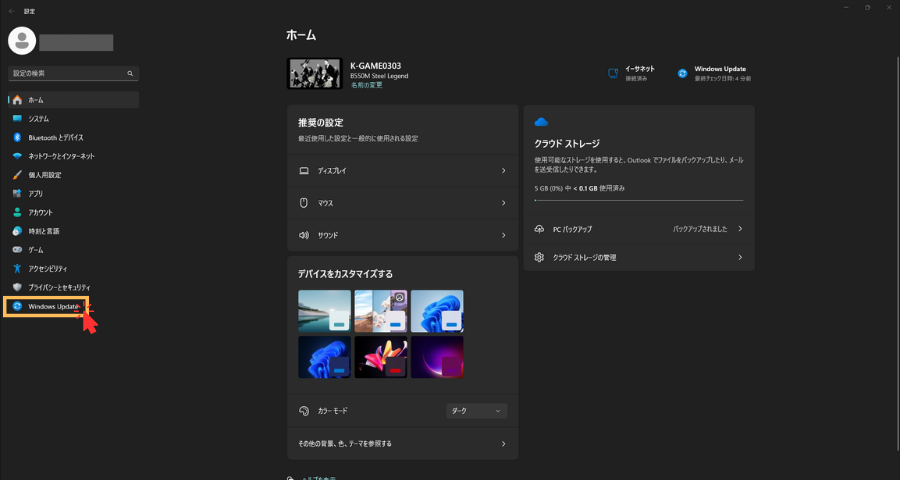
- 設定
- Windows Update
- 更新プログラムのチェック
Windowsのアップデートは設定を開いて、1番下にある「Windows Update」をクリックします。

Windows 11 Homeを使ってインストールした場合、OSはアップデート前になっています。「更新プログラムのチェック」クリックして、最新状態になるまでアップデートしてください。
画面に「最新の状態です」と表示されればOKです。
リフレッシュレートの変更
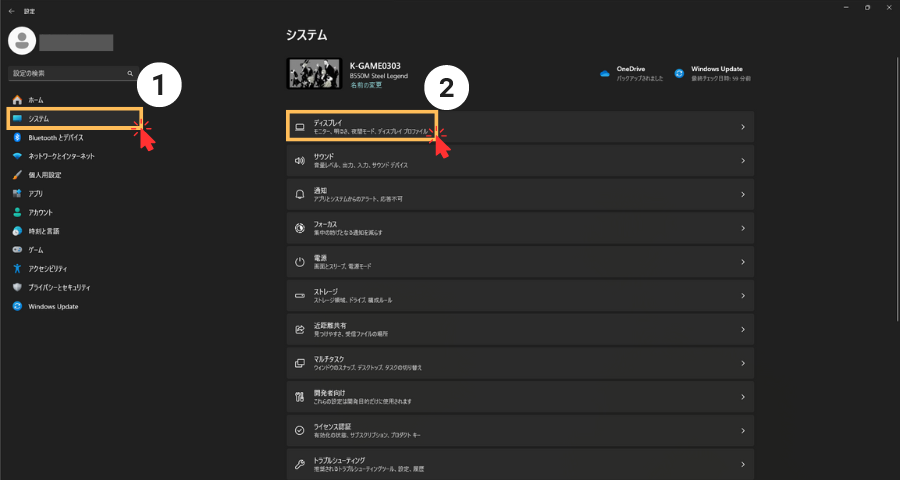
- 設定
- システム
- ディスプレイ
- ディスプレイの詳細設定
- リフレッシュレートの選択
設定から「システム」→「ディスプレイ」の順に進みます。
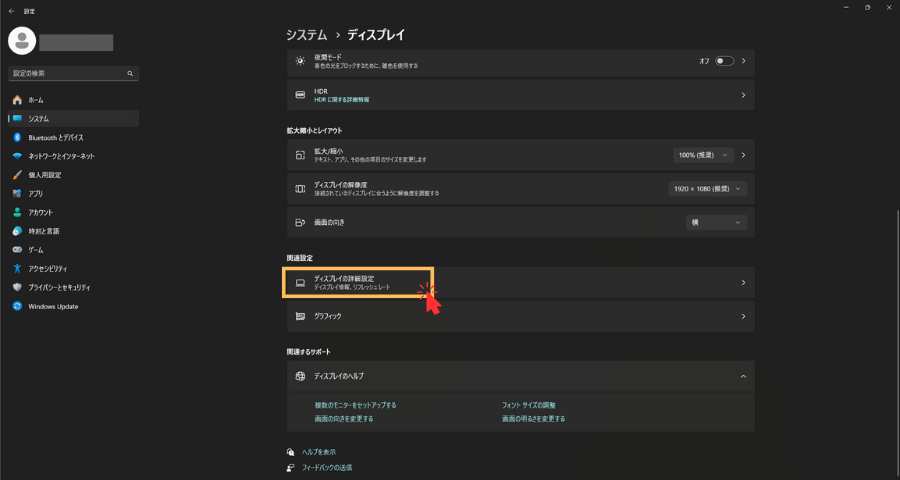
「ディスプレイの詳細設定」をクリックしてください。
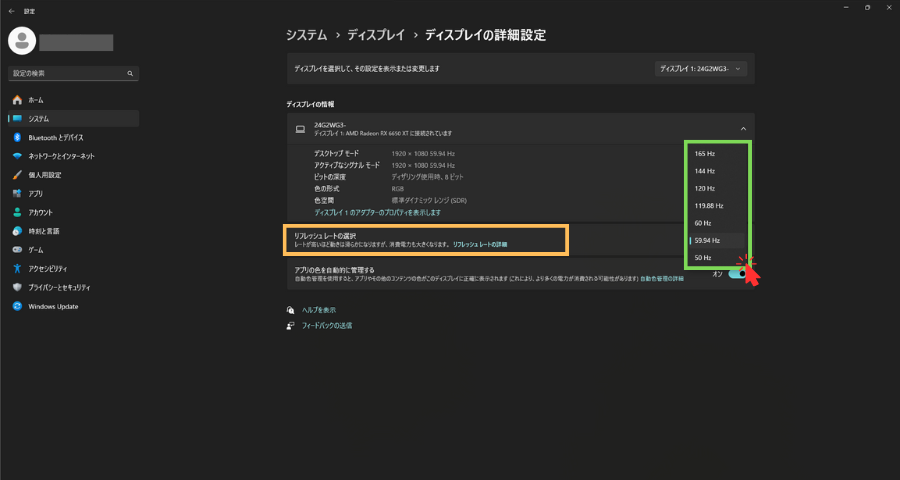
「リフレッシュレートの選択」をクリックし、モニターに合わせて選びましょう。
リフレッシュレートを変更しておかないと、モニター本来の性能を発揮できないので注意してください。
 ケータロ
ケータロリフレッシュレートの変更は必ずしておきましょう。
ゲームモードを有効化
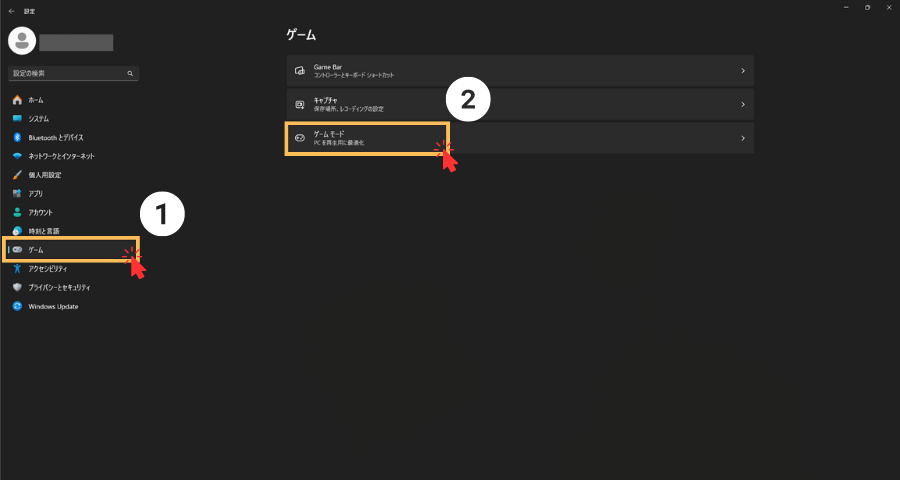
- 設定
- ゲーム
- ゲームモード
「ゲーム」→「ゲームモード」の順にクリックしてください。
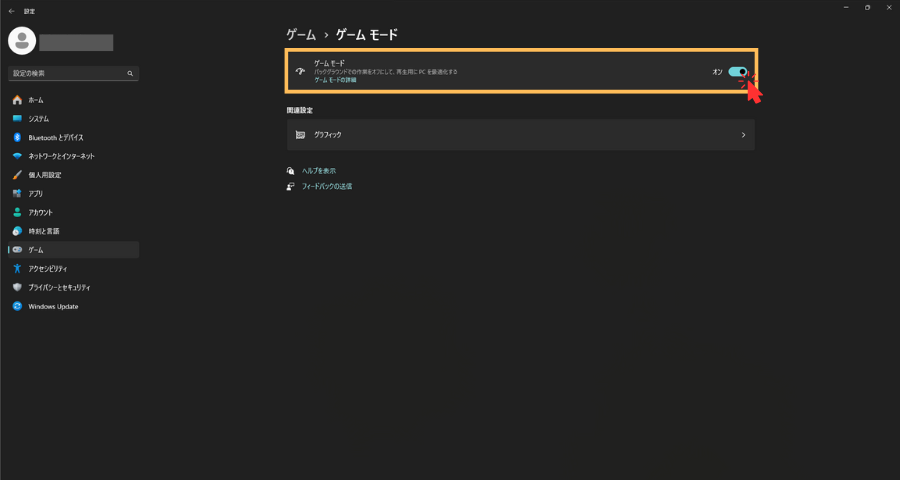
いつでも「オン / オフ」では切り替えできます。
ゲームモードは「ちょっとゲームが快適になるかも」くらいなので、大きな期待はしないでおきましょう。
 ケータロ
ケータロゲームモードの詳細はこちらへどうぞ。
不要なアプリを消す

- 設定
- アプリ
- インストールされているアプリ
「アプリ」→「インストールされているアプリ」をクリック。
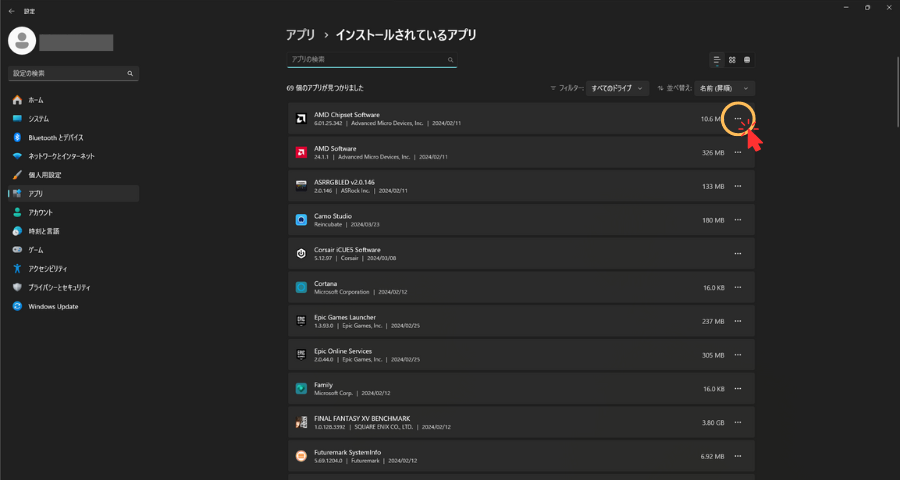
アプリ一覧が表示されるので、その中から不要なアプリを選んでください。
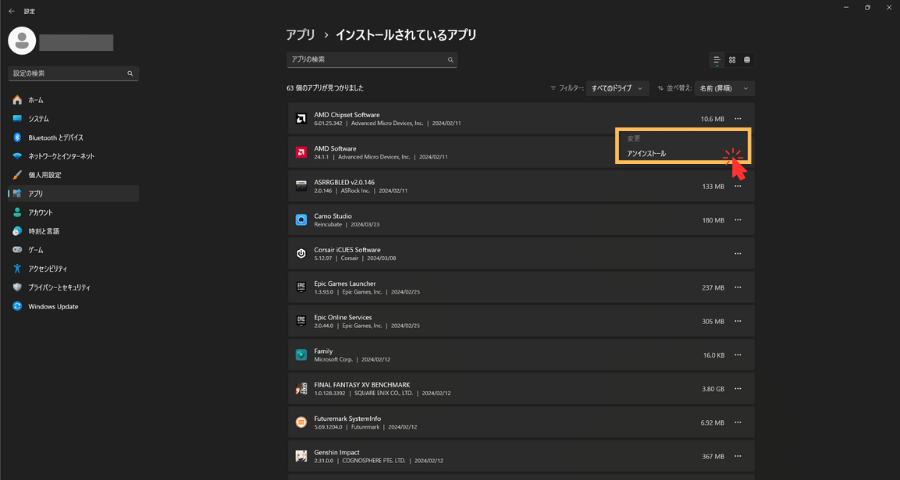
選んだアプリの右端にある「…」をクリックすると、アンインストールできます。
不要なアプリを消して、無駄なリソースを減らしましょう。
- コルタナ
- マップ
- Solitai game
- ニュース
- 天気
- 映画
 ケータロ
ケータロスマホでは必要でも、PCでは不要なアプリもあります。
マウスポインターの設定
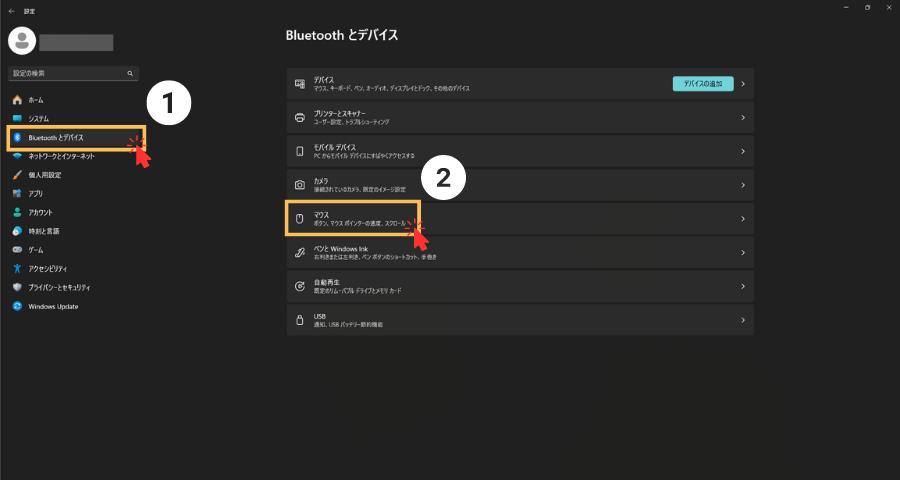
- 設定
- Bluetoothとデバイス
- マウス
- マウスの追加設定
- ポインターオプション
「Bluetoothとデバイス」→「マウス」の順に進みます。
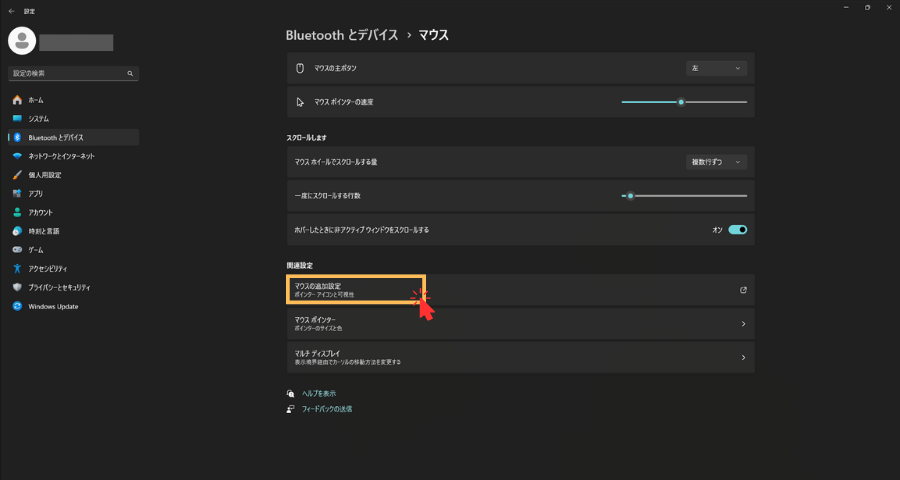
「マウスの追加設定」をクリック。
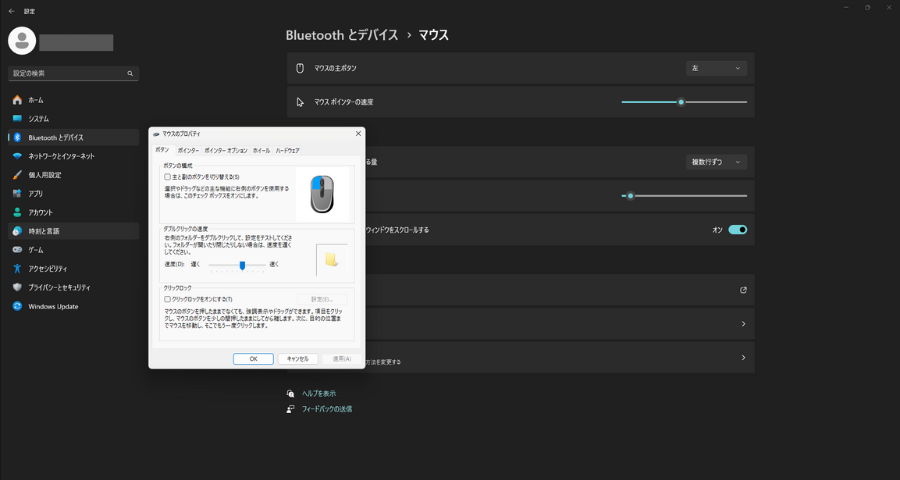
上記のようにマウス設定の詳細がポップアップします。

「ポインターオプション」をクリックし、「ポインターの精度を高める」のチェックを外します。
「ポインター精度を高める」とは、ポインターの挙動に補正がかかる設定です。実際のマウスの動きとポインターの挙動に誤差が出るので、FPS系のゲームには向きません。
本来は悪くない補助機能なのですが、マウス操作が重要なゲームでは補正が邪魔なわけですね。
 ケータロ
ケータロ好みもあると思うので1回試してみてください。
ゲーミングPCを組んだらやっておくべき設定

- BIOS設定の確認
- グラフィックボードの設定・更新
- MSI AFTERBURNERのインストール
- ケース内のRGB設定
- キーボード設定
ここからはゲーミングPCのパフォーマンスに影響する部分なので、チェックしておきましょう。
BIOS設定の確認
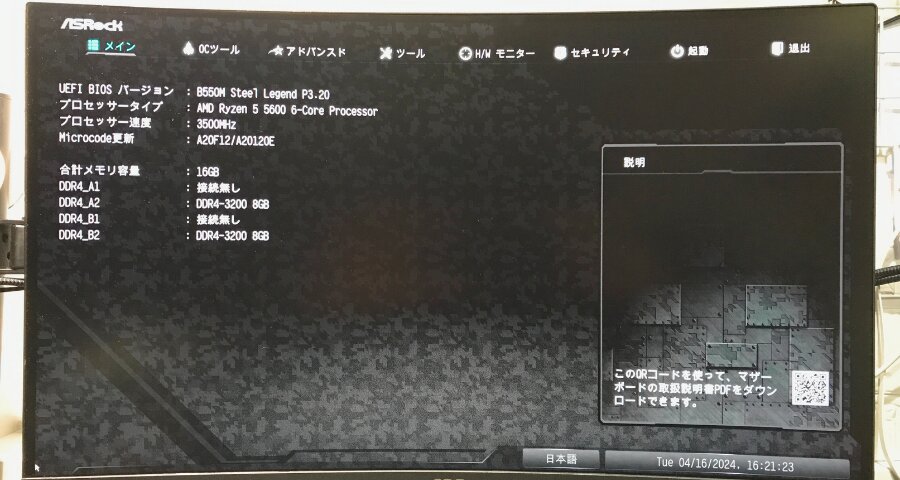
BIOSを起動させて設定を見ていきます。
BIOS画面はPCを再起動させ「F2キー」を押せば立ち上がります。「再起動」→「F2連打」みたいな感じですね。
 ケータロ
ケータロここでは2点確認します。

まず1点目です。
「OCツール」をクリックして、DRAM 周波数を確認してみてください。
おそらく初期設定では、使用しているメモリの数値より低くなっていると思います。

数値を変更するには「XMP 設定の読み込み」をクリックし、プロファイルを読み込む必要があります。
CPUやマザーボードが対応している数値に合わせるのが一般的です。なので、高性能なメモリを選んでもCPUが対応していなければ意味がありません。
私はDDR4-3200のプロファイルを読み込み、DRAM 周波数も3200に設定しています。

続いて「H / W モニター」をクリックしてCPUファン 1 設定を確認します。
- カスタマイズ:自分で設定
- サイレント:静かで最小限の動作
- 標準:そこそこ音がする
- パフォーマンス:けっこう全力に近い
- 最大速度:常に全力
ざっくりと上記のような感じですね。
 ケータロ
ケータロ幼稚な説明ですみません。
この設定ではCPUクーラーに連動しているファンのみなので、ケースファンは関係ありません。
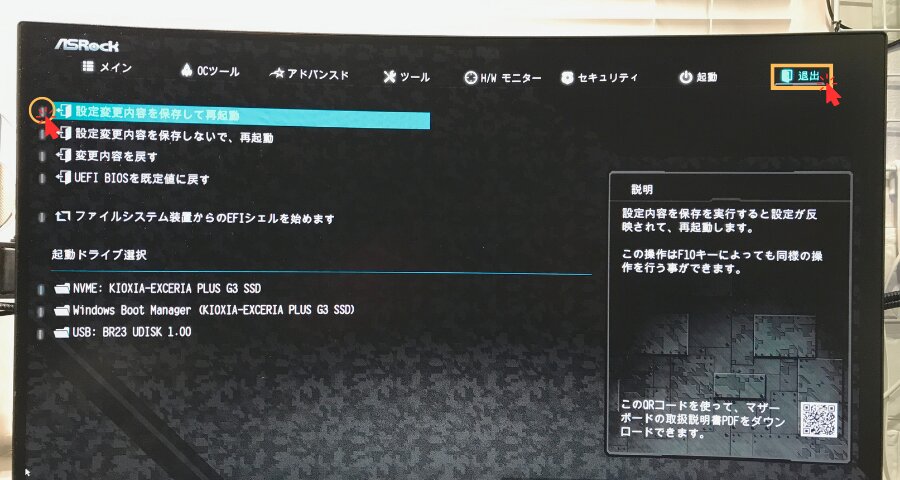
これでBIOS画面を閉じます。
「退出」→「設定変更内容を保存して再起動」を選択してください。
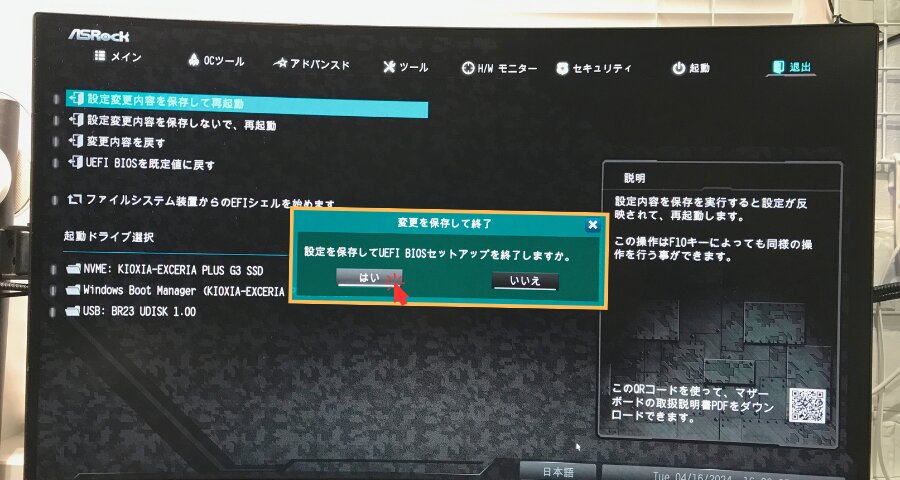
最後に「はい」をクリックして終了です。
グラフィックボードの設定・更新
グラフィックボードの設定は「AMD Software: Adrenalin Edition」というソフトウェアを使用。
こちらをクリックすると下記ページにいけます。
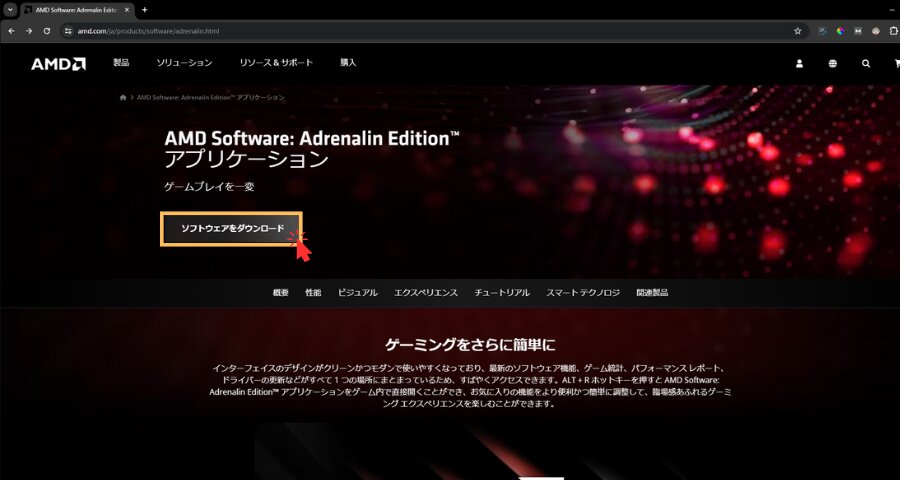
「ソフトウェアをダウンロード」をクリックして進みます。
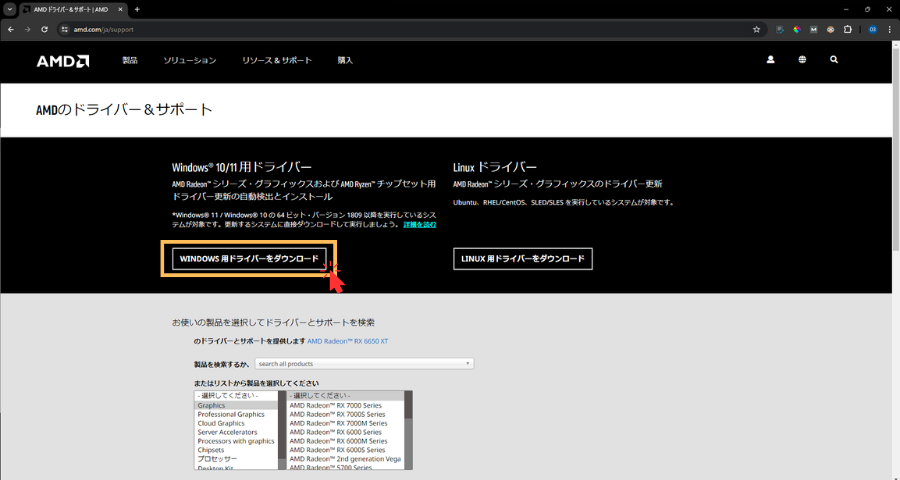
「Windows 用ドライバーをダウンロード」をクリックして進めばOKです。
上記ページの下部では、使用しているグラボ専用のソフトウェアをダウンロード可能。とはいえ手間が増えるだけで手順は一緒なので、気にしなくてOKです。
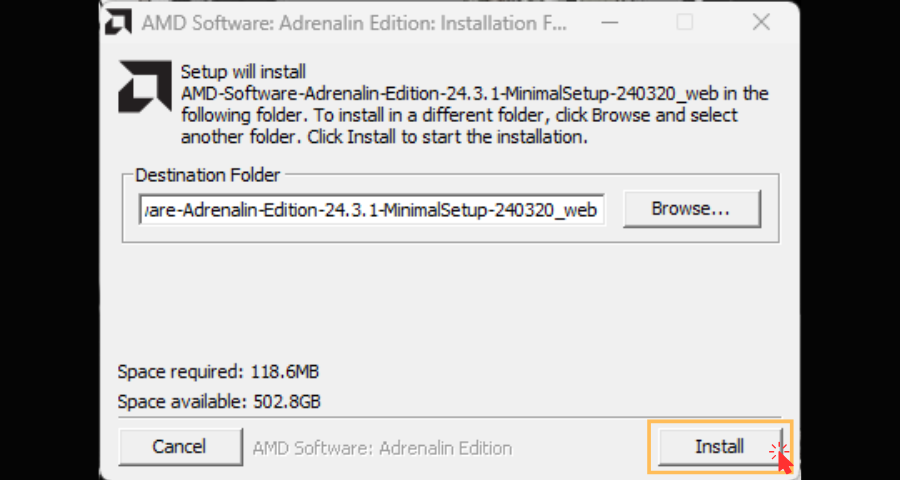
PCにソフトウェアをインストールしていきます。
「Install」をクリックしてください。

上記のように準備が始まるのでしばらく待ちます。
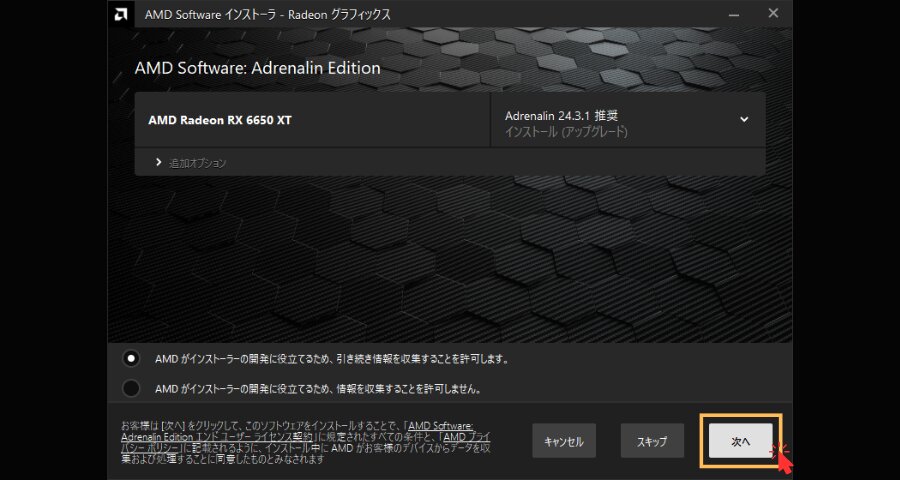
自動で使用しているグラボが検出されるので「次へ」をクリック。
情報収集どうのこうのは任意でOKです。気になるなら「許可しません」にチェック。
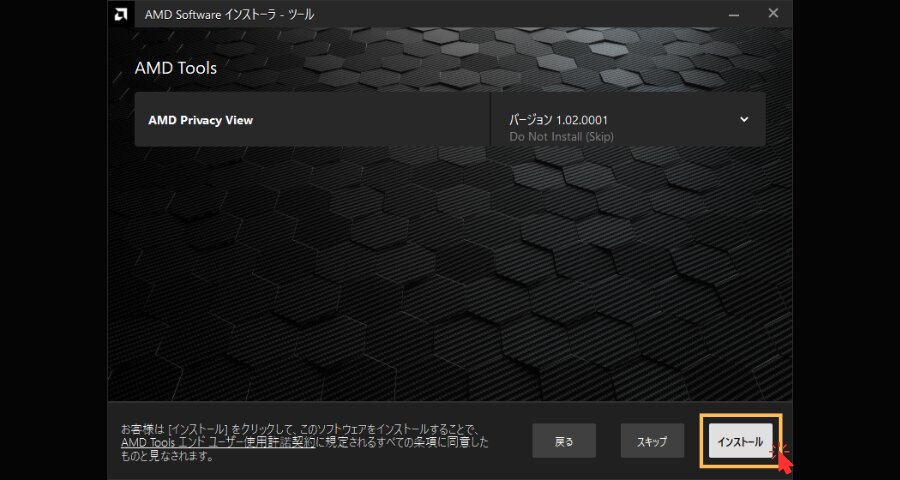
AMD Toolsですね。「インストール」をクリックしましょう。
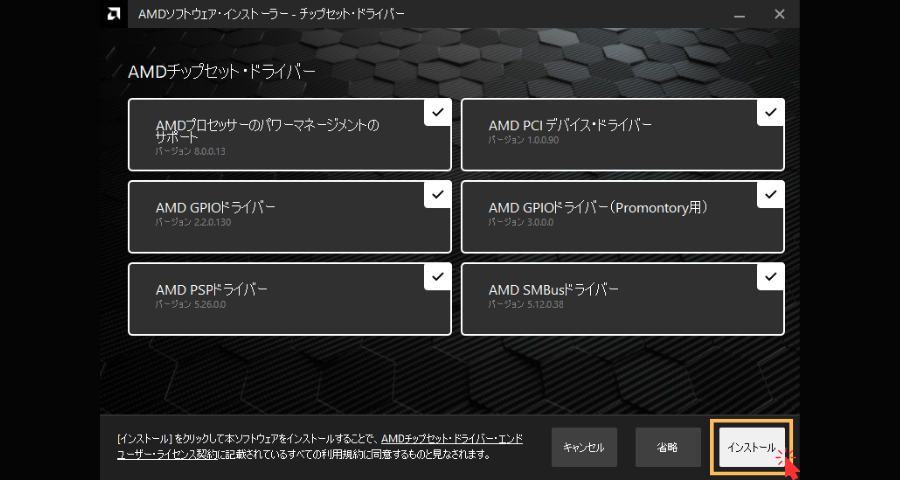
上記はAMDチップセット・ドライバー各種になります。
チェックが入っている状態で「インストール」をクリックすればOKです。
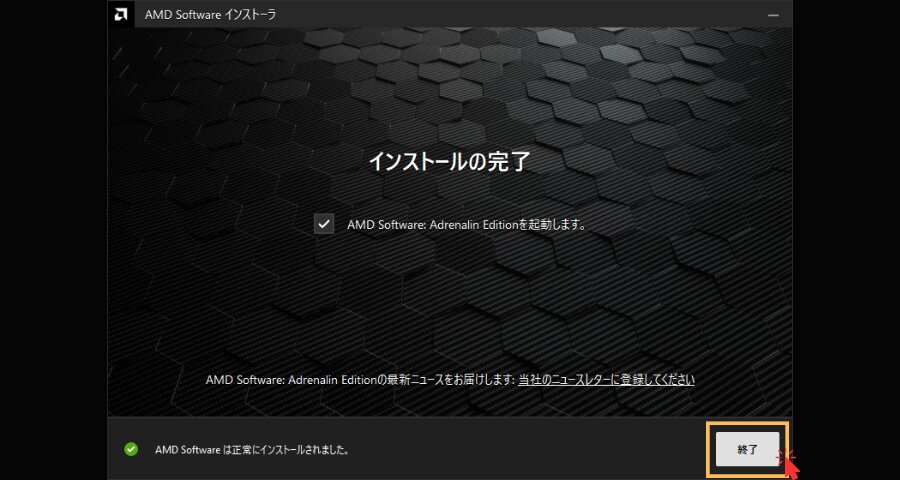
上記の画面が出たらインストール完了。
「終了」をクリックしてください。
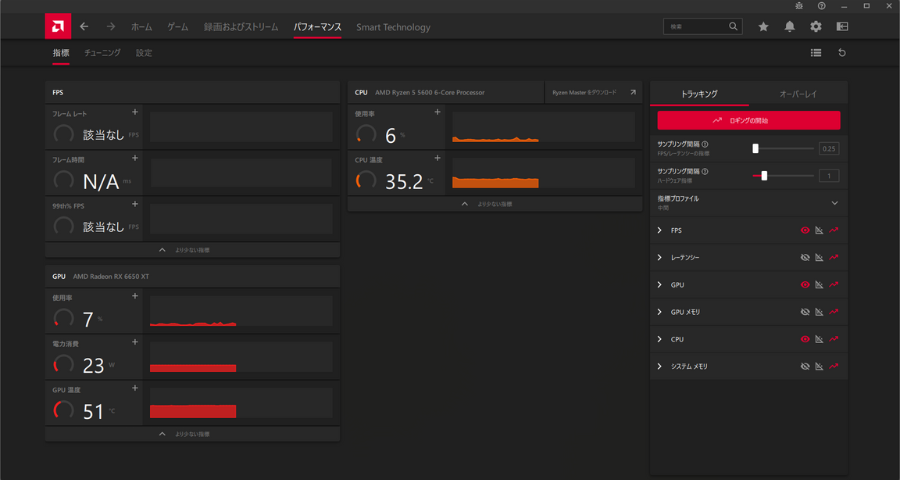
インストールが完了したら「ALT+R」でAMD Software: Adrenalin Editionを起動できます。
使い方は簡単なので、下記3点だけ見ておけばOKです。
- 最新状態にアップデート
- RSR(Radeon super resolution)をオン
- 基本的なステータスを見ておく
特にRSR(Radeon super resolution)はゲーム時のパフォーマンスが上がるので、必ずONにしておきましょう。
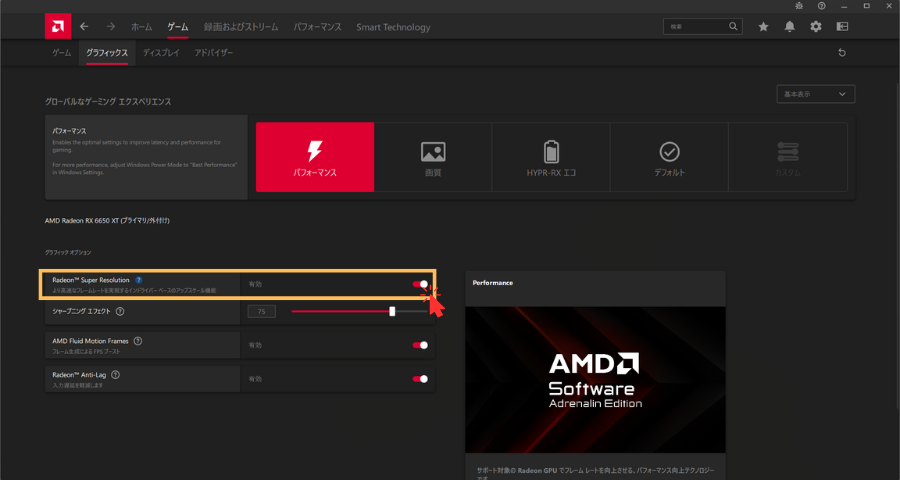
 ケータロ
ケータロ他の項目は触らなくても問題なし。
MSI AFTERBURNERのインストール
MSI AFTERBURNERは、CPUの温度やフレームレートを画面上に表示できるようになるソフトウェアです。
こちらからダウンロードできます。
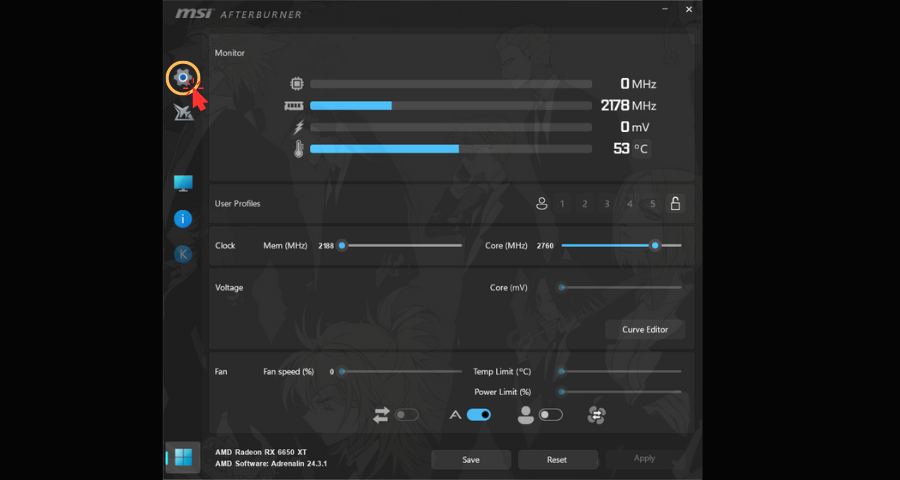
MSI AFTERBURNERを開いたら「歯車マーク」をクリックします。
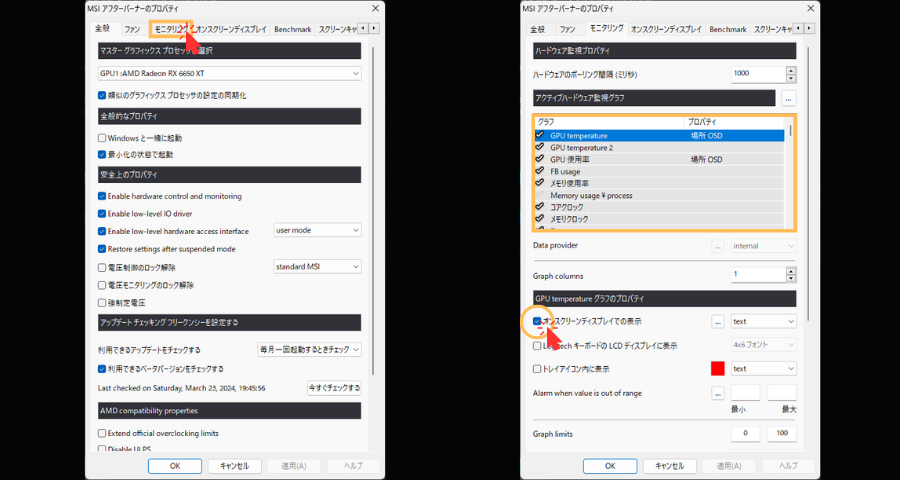
上記のように詳細がポップアップするので「モニタリング」をクリックしましょう。
表示させたい項目をクリックして「オンスクリーンディスプレイに表示」にチェックを入れてください。
「場所 OSD」と表示されていればOK。
- GPU temperature
- GPU 使用率
- CPU1 temperature
- CPU1 usage
- RAM usage
- フレームレート
- Framerate Min
- Framerate Avg
上記のデータを表示させています。参考までにどうぞ。


MSI AFTERBURNERが立ち上がっている状態でゲームをすると、上記のように表示されます。
 ケータロ
ケータロPCの負担が目視できるのは便利ですね。
ケース内のRGB設定
ケース内のRGBは「ASRock Polychrome RGB」で設定しています。
こちら(B550M Steel Legend用)からダウンロードできます。
- サポート
- ダウンロード
- ASRock Polychrome RGBを選択
- 「グローバル」をダウンロード
- PCにインストール
上記の手順でPCにインストールしましょう。
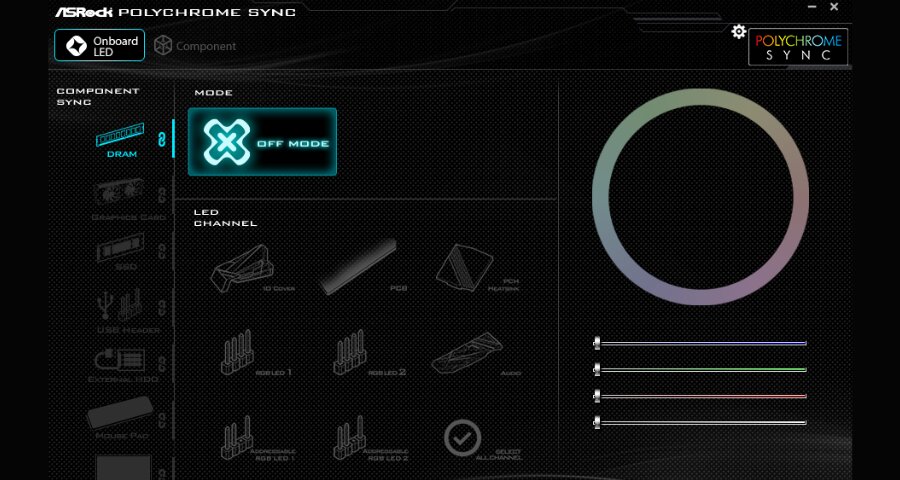
ASRock Polychrome RGBを開くと上記のような画面になります。
マザーボードに連動しているため、何をどのコネクタに挿したかで設定箇所が変わります。例えば私の場合は、ケースファンが「ADDR_LED 1」です。
 ケータロ
ケータロPCを組むとき何処に挿しましたか?
正直あまりわからなくても、ケース内を見ながらなんとなく設定していればできるでしょう。
- 設定箇所を選ぶ
- 「MODE」をクリック
- ライティングを選ぶ
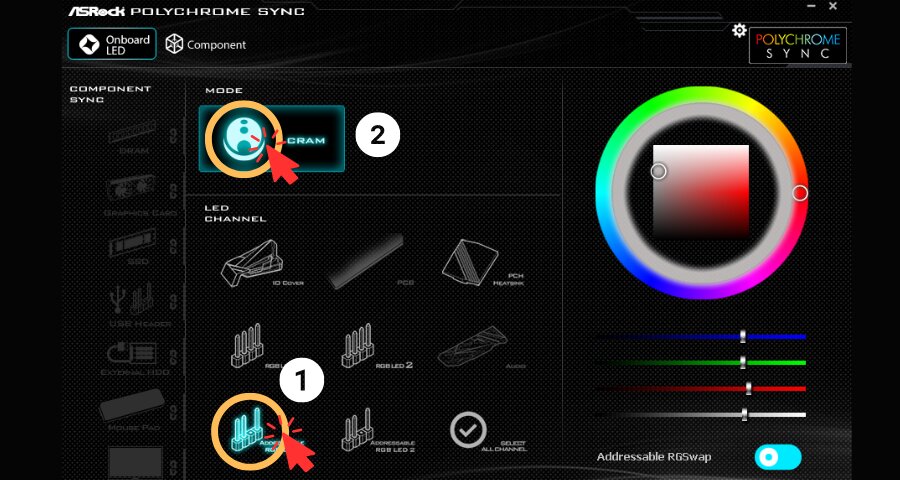
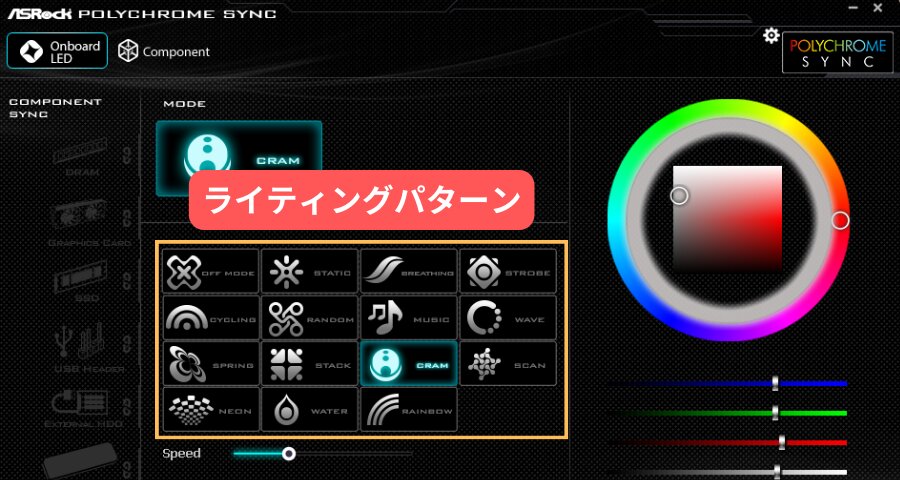
ケース内を見ながら自分好みに設定しましょう。
 ケータロ
ケータロ直感的な操作でOKです。
キーボード設定
コルセアのキーボードは「i CUE」というソフトウェアで設定できます。
ダウンロードはこちらから。
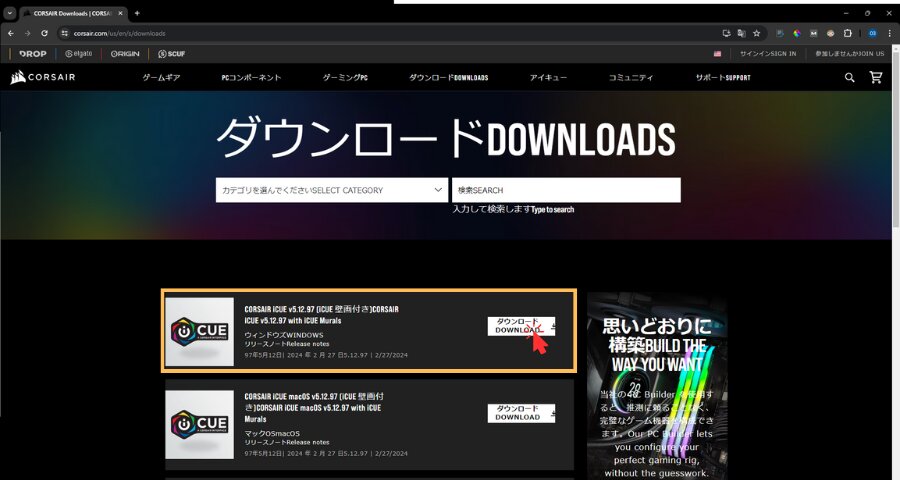
Windows用をクリックしてダウンロードします。
ダウンロード時にメールアドレスの入力を求められますが、スキップしてOKです。そのまま問題なくダウンロードできます。
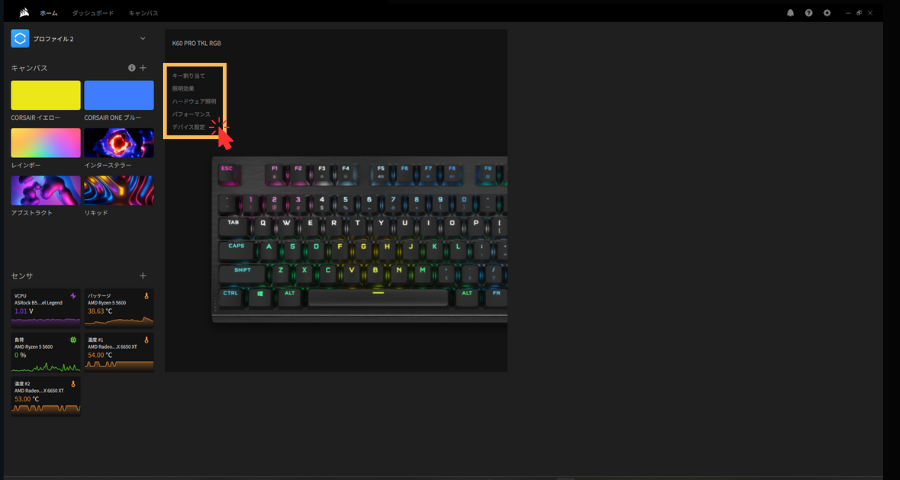
- キー割り当て(キーのカスタマイズ)
- 照明効果(RGB設定)
- ハードウェア照明
- パフォーマンス
- デバイス設定
「キー割り当て」と「照明効果」を覚えておくだけでもOK。

まずはキーのカスタマイズ方法から。
メニューから「キー割り当て」を開き、+(プラス)をクリックします。
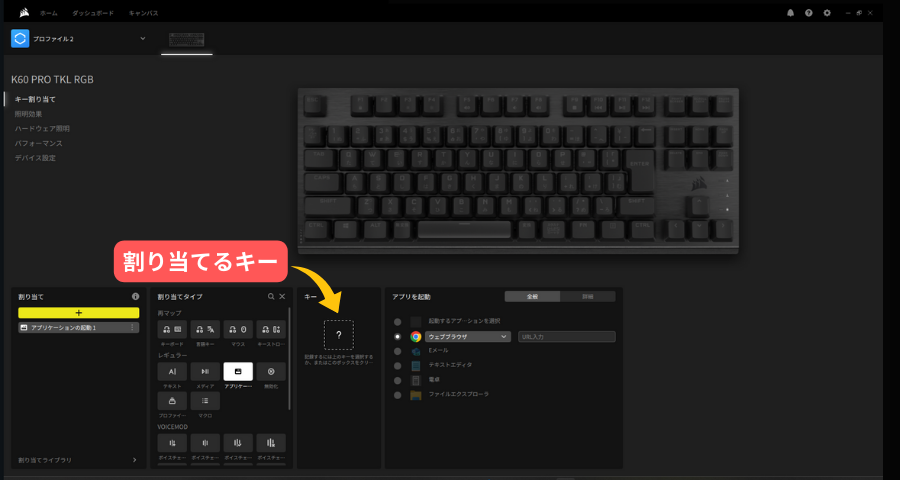
- 割り当てタイプ:アプリケーション
- キー:変換キー(任意のキー)
- 起動するアプリ:ウェブブラウザ
割り当てタイプで何を選ぶかによって表示は変わりますが、手順は一緒です。
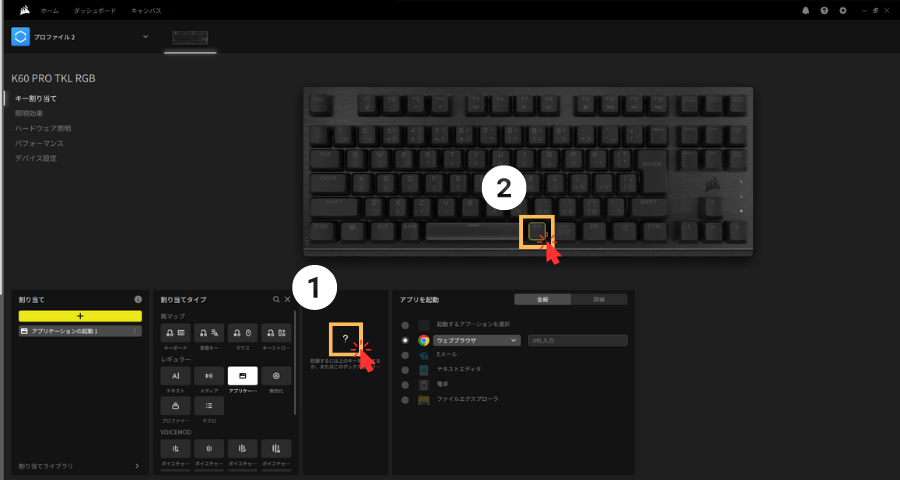
キーの「?」をクリックして画面上のキーボードからキーを選べばOKです。
 ケータロ
ケータロ割り当てたキーは、例なのでテキトーです。

次はRGB設定ですね。
「照明効果」を開いて+(プラス)をクリックしたら、配色やパターンを登録できます。
 ケータロ
ケータロ好みのパターンを簡単に作れます。


お気軽にコメントをどうぞ!